Если у вас по каким-то причинам перестал работать Wi-Fi на ноутбуке – не надо паниковать и звать помощь. Во многих случаях, неисправность можно устранить самостоятельно. В этой статье мы постараемся дать наиболее полный ответ о наиболее часто распространенных неполадок с беспроводной сетью. Двигаться будем от простого к сложному.
Итак: у нас не работает Wi-Fi, иными словами говоря, беспроводная сеть. Грубо говоря, беспроводная сеть состоит из передатчика (модем, модем как роутер), и приемника (ваш ноутбук, компьютер, телефон и т.д.). То есть, причина может быть либо в передатчике, либо в приемнике, либо в их совместной работе. Это, конечно, грубая модель, но для начинающих вполне приемлемая.
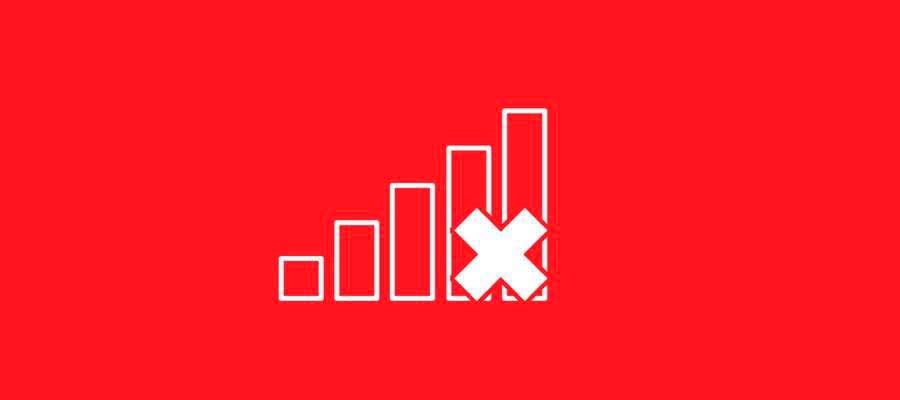
Первым делом обратите внимание на индикатор сети: он должен светиться (на каждой модели по-разному). Если индикатор не светится, то либо специальной кнопкой, либо сочетанием клавиш нужно включить Wi-Fi. Если заработало – поздравляю вас. Если нет – читаем дальше.
На мониторе внизу вы можете увидеть значок беспроводной сети (для каждой операционной системы разный). Щелкните на значке и убедитесь, что вы находитесь в зоне покрытия Wi-Fi сети. Если там, где вы находитесь, нет сигнала сети – ищите новое место. А если вы не обнаружили в списке доступных беспроводных сетей, но твердо уверены, что здесь есть сигнал – попробуйте проверить по пунктам следующие вещи: проверить драйвера для адаптера сетевой карты проверить настройки вашего модема (роутера) проверить настройки вашего подключения убедиться в отсутствии конфликтующих программ.
Теперь давайте расшифруем каждый пункт:
Очень часто причиной являются некорректно установленные драйвера, либо их полное отсутствие. Если драйвер отсутствует полностью – вам нужно скачать драйвер для вашего сетевого адаптера. Лучше всего драйвера скачивать по коду устройства и на официальном сайте производителя, в противном случае, вы рискуете получить некорректные драйвера. Риск, конечно минимальный, но все-таки есть. Если же драйвера у вас установлены, попробуйте обновить их, в случае неудачного обновления воспользуйтесь откатом драйверов. Обязательно убедитесь, что в диспетчере устройств, ваш беспроводной адаптер находится во включенном состоянии.
Проверьте настройки вашего модема, убедитесь в том, что он раздает Wi-Fi, обратите внимание на то, какой IP-адрес он присваивает вашему устройству.
Если ваш модем присваивает динамический IP-адрес, то в настройках протокола TCP/IP можно указать значение автоматически. Если вы пользуетесь статистическими адресами, то вы должны прописать в настройках IP-адрес вашего ноутбука, и основной шлюз, где в качестве основного шлюза выступает IP-адрес модема. Ваш адрес должен отличаться, например: IP-адрес модема: 192.168.1.1. Тогда IP-адрес ноутбука будет 192.168.1.2, а основной шлюз — 192.168.1.1
Бывает, правда редко, что у вас уже установлены какие-либо вспомогательные программы, которые конфликтуют с Wi-Fi подключением. В этом случае важно вспомнить, какие действия вы совершали перед тем, как пропал доступ в интернет.
Бывает, что выходит из строя сам беспроводной адаптер. Это тоже довольно-таки редкий случай. Бывает, что доступ в Интернет был заблокирован брандмауэром. В любом случае, если вы не уверены в своих силах – лучше обратиться в сервис-центр, которому вы доверяете. Если же вы любите самостоятельно решать все проблемы – тогда вперед. Попробуйте все варианты, которые написаны в статье, и, по мере необходимости, углубляйтесь, поскольку я привел лишь поверхностные причины, а кроме них бывает куча маленьких нюансов, поэтому дерзайте, и пусть вам никогда не придется употреблять словосочетание «не работает Wi-Fi на ноутбуке»!
