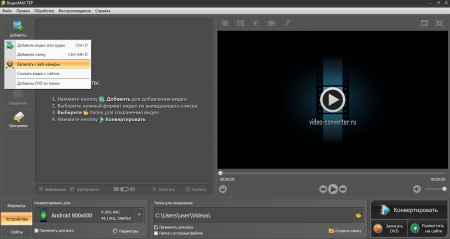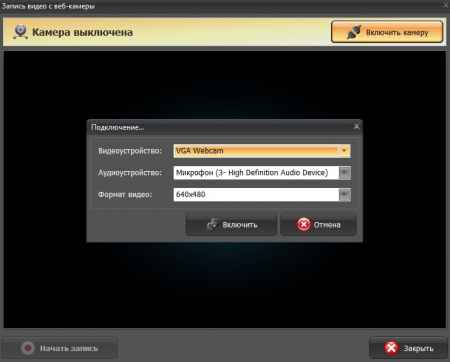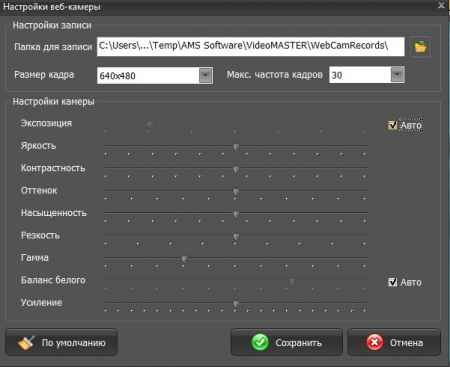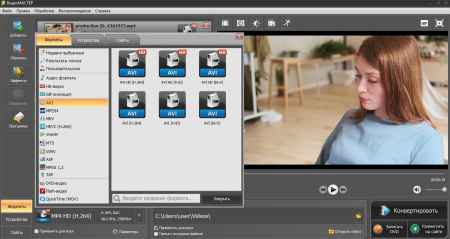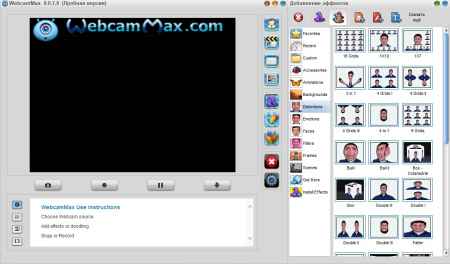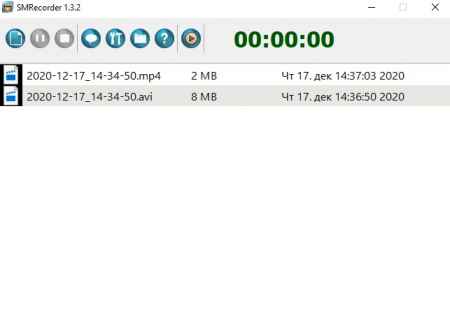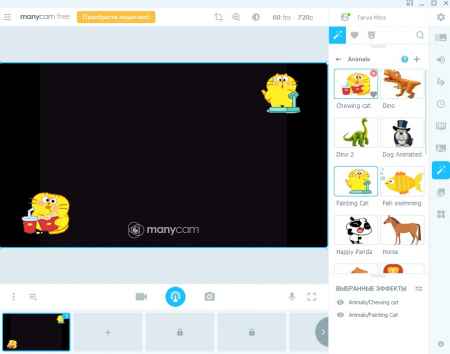Захватить поток с веб-камеры бывает нужно для создания отсчета, развлекательного или обучающего ролика. При этом у начинающих пользователей могут возникнуть технические трудности. Недостаточно просто подключить устройство, нужно еще установить софт, который будет захватывать транслируемое изображение. Какая программа для записи видео с веб камеры подойдет для новичка и как записать видеопоток, мы расскажем в этом обзоре.
ВидеоМАСТЕР
Это приложение на русском языке вмещает в себя сразу несколько функций: конвертер видео и аудио, видеоредактор, средство для граббинга дисков и захвата с веб-камеры. ПО практически не нагружает компьютер, поэтому станет хорошим решением для слабых ноутбуков. Кроме того, его можно использовать на любых версиях системы, в том числе Windows 7 и XP. В целом все действия можно свести к трем шагам.
Шаг 1. Установите ВидеоМАСТЕР
Скачать бесплатный дистрибутив можно с официального сайта программы. Чтобы начать установку, щелкните по файлу дважды и следуйте подсказкам инсталлятора. Программа устанавливается быстро и не требует подключения к интернету.
Шаг 2. Начните запись
Сразу после установки можно начинать записывать видео. Кликните по кнопке «Добавить» и нажмите строчку «Записать с веб-камеры». Не забудьте перед этим подключить устройство через шнур или USB, если камера не встроенная.
В новом окошке нужно нажать кнопку «Включить камеру», чтобы программа прочитала устройство. Укажите устройство видеозахвата и звука, а также выберите оптимальное разрешение. Теперь снова нажмите «Включить». Приложение распознает вебку и выведет на экран изображение. Вам останется лишь нажать «Начать запись».
В ВидеоМАСТЕРЕ разрешается ручная настройка съемки: можно установить яркость, контраст, насыщенность, настроить резкость и баланс белого. Можно даже выбрать частоту кадров (fps). Для этого нужно кликнуть «Настройки камеры» в окне записи.
Шаг 3. Сохраните или отредактируйте
Чтобы сразу экспортировать ролик на компьютер, нажмите «Сохранить видео». Видеофайл сохранится в формате MKV. Чтобы изменить формат видеоролика, кликните «Добавить в проект». Раскройте меню «Форматы» в нижней части и подберите подходящее расширение. После этого запустите экспорт кнопкой «Конвертировать».
Готово! Вы провели запись видео с веб камеры в программе ВидеоМАСТЕР. Перед экспортом вы можете отредактировать ролик: обрезать или вырезать ненужный фрагмент, устранить дрожание кадра, наложить фильтры, отрегулировать свет и цветовой баланс, заменить звуковую дорожку.
WebcamMax
Простая в управлении программа с поддержкой полезных функций: фильтры для видео, эффекты, наложение на видеозапись картинки или флэш-ролика. Также в WebcamMax можно делать скриншоты. Кроме этого, вы можете рисовать во время записи, использовать софт как медиаплеер для просмотра локальных файлов и захватить на видео действия с экрана компьютера.
Работать в ней весьма просто:
- Запустите приложение. Оно автоматически распознает web камеру.
- В правой панели настройте параметры записи: фильтры, эффекты, рамки.
- Под окном превью нажмите кнопку записи.
- Нажмите на кнопку с квадратиком для остановки.
- Созданная запись появится в списке под окном превью. Щелкните по ней правой кнопкой мыши и нажмите «Экспорт», чтобы сохранить на жёсткий диск. Видео экспортируется в формате MPG.
Программой можно пользоваться совершенно бесплатно, но при этом на видеозапись накладывается водяной знак и недоступны большинство эффектов.
SMRecorder
В SMRecorder нет фильтров и эффектов, как в предыдущем варианте, зато есть внутренний конвертер, а во время записи вы можете добавлять на экран текстовые или графические заметки. Также с его помощью можно захватить рабочий стол и звуки с микрофона. Программа полностью переведена на русский язык и может запускаться на виндовс 7, 8 и 10. Несмотря на минималистичный дизайн, интерфейс не отличается интуитивностью, так что придется потратить некоторое время на освоение.
- Откройте рекордер и нажмите самую крайнюю левую кнопку «Новая запись целевой».
- В окне настроек в поле «Захват Тип» выберите «Видеокамера».
- Дополнительно выберите аудиозахват, размер экрана и длительность записи.
- Видеозапись начнется автоматически после щелчка по кнопке «Ок».
- Для остановки нажмите сочетание клавиш Ctrl + P.
Видео в рекордере SMRecorder сохраняется сразу в двух вариантах: как файлы MP4 и AVI. Следует отметить, что, хотя в программе есть кнопка запуска конвертера, его нужно устанавливать дополнительно.
ManyCam
Если у вас подключена не одна веб камера, программа ManyCam станет оптимальным выбором. В ней разрешается подключение сразу несколько камер, причем не только с компьютера или ноутбука, но также смартфонов. Можно даже захватить видеонаблюдение в режиме онлайн по прямой ссылке. ManyCam не только позволяет захватывать изображение с камеры, вы также можете транслировать действия на рабочем столе ПК.
Чтобы запустить запись, проделайте следующее:
- Откройте ManyCam и в верхней панели выберите fps (вплоть до 60).
- Чтобы снять видео, под окном превью нажмите иконку видеокамеры.
- Чтобы остановить захват, кликните по той же кнопке. Ролик сохранится с расширением .mp4 в папку «Видео».
Manycam предлагает бесплатную лицензию, но в этой версии накладывается водяной знак и нельзя записать HD-видео. Для использования рекордера вам придется зарегистрироваться через почту или аккаунты в социальных сетях.
Захват видео с вебкамеры стандартными средствами Windows 10
Не хотите устанавливать дополнительный софт? В Windows 10 уже встроено по умолчанию средство для захвата потока с вебкамеры. Также можно создавать снимки экрана, работать с HDR и делать серию скриншотов в автоматическом режиме. При видеозахвате можно отрегулировать яркость и контрастность картинки. Присутствует даже автоматическая стабилизация.
Работа с «Камерой» максимально проста:
- Откройте меню «Пуск» вашего компьютера и найдите в списке приложений «Камера».
- Софт откроется как средство фотографирования. Нажмите справа сбоку иконку видеокамеры, чтобы перейти в режим видеозаписи.
- Снова кликните по видеокамере. Захват автоматически пойдет со звуком системных динамиков.
- Чтобы прекратить видеозахват, нажмите красный квадрат.
Все видеоролики сразу после остановки сохраняются в папку «Изображения» - «Альбом камеры». Недостаток в этом способе тот, что утилита не позволяет снимать видео с разрешением более 480р и fps более 30. Нет возможности выбрать источник звука и нельзя выбрать видеоформат - поддерживается только MP4.
Заключение
Теперь вы знаете, как записать видео с веб камеры. Все рассмотренные способы, кроме последнего, подходят для всех версий Windows. Если вам нужен мощное средство для рабочих конференций, вам подойдет ManyCam. А если вы хотите создать ролик для YouTube, лучшим выбором станет ВидеоМАСТЕР – в нем можно самому выбрать формат, к тому же, в нем уже встроен редактор видео, так что вы значительно сэкономите время.